DAP provides several detailed affiliate statistics and reporting features that can be accessed under the “Affiliates > Reports” section. These reports allow you to track affiliate performance, view commission earnings, and manage affiliate payments.
Overview of Affiliate Reports
Here are the key features available on the Affiliate Reports page:
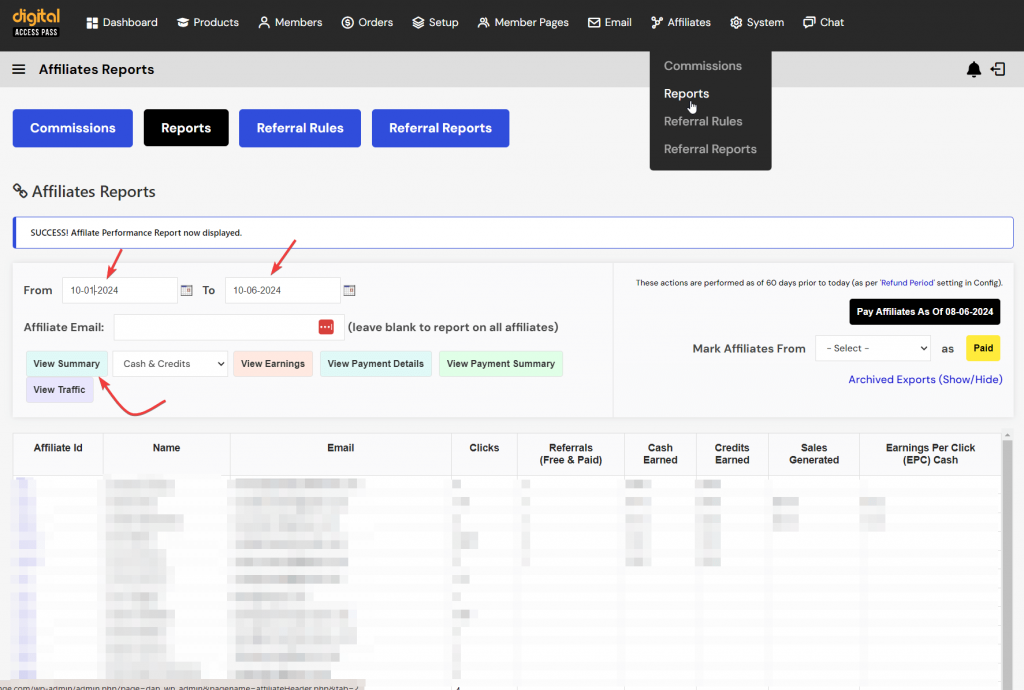
1. Email ID of Affiliate
This field allows you to generate a report specifically for an individual affiliate by entering their email address. If left blank, the report will include data for all affiliates.
2. “From” & “To” Dates
You can select a custom date range for the reports. If these fields are left blank, DAP will automatically use the current date.
3. View Performance Summary
This report provides an in-depth overview of affiliate performance over a selected time period. It displays the following data:
- Affiliate ID: Unique identifier for each affiliate.
- Full Name: Full name of the affiliate.
- Email ID: Affiliate’s email address.
- Clicks Generated: Total clicks generated by the affiliate within the selected period.
- Referrals: The number of referrals, including both free and paid sign-ups.
- Paid Referrals: Referrals where the customer made a purchase.
- Free Referrals: Referrals where the customer signed up for a free product, such as a newsletter or free report.
- Commissions Earned: Total commissions credited to the affiliate during the selected period.
- Sales Generated: The total revenue generated by the affiliate’s referred customers.
- Earnings Per Click (EPC): A key performance indicator that shows how effectively the affiliate converts clicks into commissions.
- Example: If an affiliate sent 100 clicks and 5% resulted in a $10 sale each, with a 30% commission rate, the affiliate earns $15 from those 100 clicks. The EPC would be $15/100 = $0.15, meaning the affiliate earned 15 cents per click.
4. View Earnings Details
This report offers a more detailed breakdown of each affiliate’s earnings and transactions for the selected period. It displays the following information:
- Affiliate ID: Unique identifier for each affiliate.
- Full Name: Full name of the affiliate.
- Email ID: Affiliate’s email address.
- Product Purchased: Name of the product purchased by the referred customer.
- Referral Date: Date when the affiliate was associated with the customer.
- Transaction Date/Time: Exact date and time of the purchase transaction.
- Transaction ID (Trans ID): Unique ID for the transaction.
- Earning Type (L: Lead, S: Sale): Specifies whether the affiliate earned based on a lead or a sale.
- L (Lead): Pay Per Lead commission.
- S (Sale): Pay Per Sale commission.
- User ID of Referred Buyer: Unique identifier of the customer referred by the affiliate.
Sample View Earnings Report
Below is an example of a typical View Earnings screen:
This screen shows a list of affiliates with their respective Affiliate IDs, Names, Emails, and Amounts Due. At the top of the screen, the “Export These Affiliates for Payment” button allows you to export the data for payment processing.
5. View Payments
This report displays all payments that have been made to affiliates over a selected period. It includes the following details:
- Affiliate ID
- Full Name
- Payment Amount
- Payment Date
- Payment Method (e.g., PayPal)
6. Refund Period
The refund period is a configurable setting that determines which transactions are eligible for affiliate payouts. You can configure this setting under Setup > Config. For more details, refer to the specific section on refund period configuration in the documentation.
7. View Due Payments as of <date>
This feature is designed for processing affiliate payments. Clicking the View Due Payments button generates a report of all commissions owed to affiliates, based on transactions that fall outside of the refund period (e.g., X days prior to the current date, where X is the length of your refund period).
- Example: If today is 10/01/2023 and your refund period is set to 60 days, the system will show all orders placed on or before 08/01/2023 for payment.
Once generated, you can export the affiliates for payment using the Export These Affiliates For Payment button, which creates a PayPal Mass-Pay-ready text report containing affiliate details and commission amounts.
Note: Exporting affiliates for payment does not mean they have been paid. It simply marks them as ready for payment.
8. Mark Affiliates from <export> as Paid
After exporting the affiliates for payment, once the payments are made (via PayPal or physical checks), you can update DAP by marking those affiliates as “Paid.” Select the appropriate export from the dropdown and click the Paid button. Once this is done, affiliates will see the payment reflected in the Payments section of their Affiliate Info page.
9. Archived Reports
This section displays reports of past commission payment exports. These reports can be used to track historical payments and view previous payout details.




